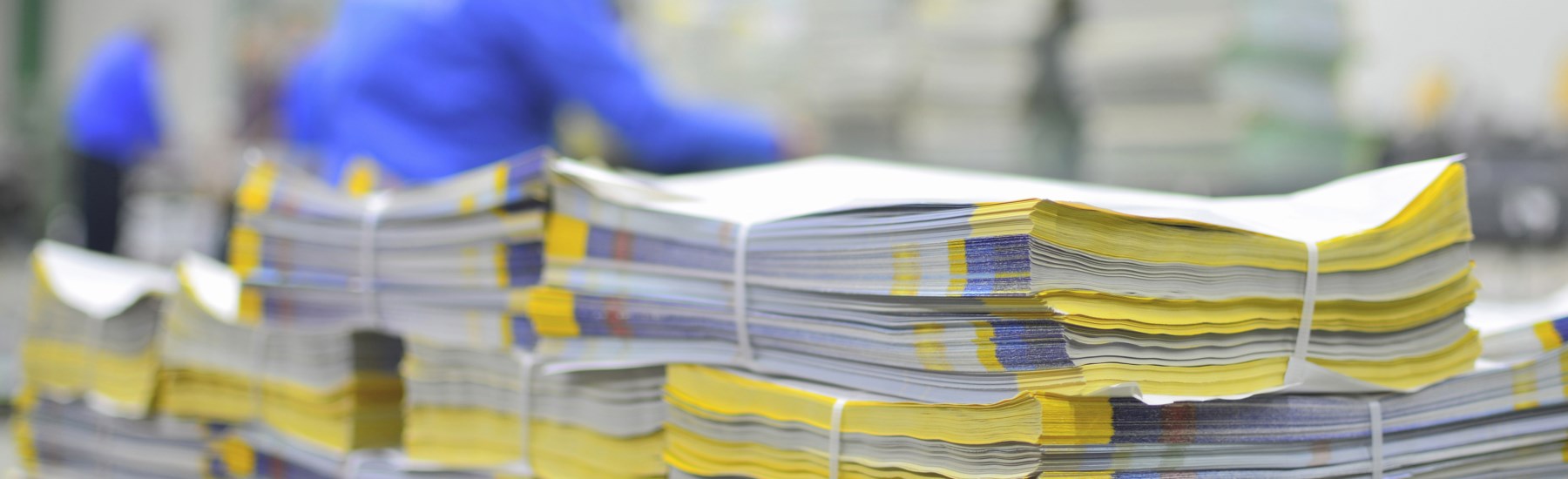Printing and Scanning
There are two photocopiers available for printing, photocopying and scanning on campus. One is in the Information Commons and the other is in the Keyano Library.
Printing
Before you print or photocopy, you need to have funds loaded onto your student account. To add funds, go to the Bookstore or use a pay station. Pay stations are located outside the Bookstore and in the Information Commons.
Printing costs are as follows:
- Black and white – 10 cents per page
- Colour – 29 cents per page
Printing from a Keyano computer
Use your Keyano username and password to access your print account and print from any computer on campus.
If you are not a student, you can purchase a print card from the Bookstore ($1 or $3). Print cards work only for printing from computers at the library.
Photocopying
Photocopying costs are as follows:
- Black and white – 10 cents per page
- Colour – 29 cents per page
Scanning to email
There are two public photocopiers available for scanning. One is in the Information Commons and the other is in the library. Both have a scan-to-email option that is free to use. Follow these instructions:
- Press the Scanner button.
- Press Manual Entry on the display screen.
- Type in the email address you are sending the document to.
- Place the document either on the glass (face down) or in the top feeder (face up).
- Press the green start button. If sending multiple pages using the glass, you will have 60 seconds to place the next page and then press the green start button again. When you have scanned the final page, press the # key to send the document.
Setting the document size
Select Scan Setting on the upper left hand side of the display screen.
Select Scan Size Tab.
Select size of the document. For small documents (i.e. licenses, receipts, etc.) select 8.5X11.
Scanning a colour image
- Select Scan Setting on the upper left hand side of the display screen.
- Select the appropriate colour option.
Scanning a double-sided original
Use the feeder on the photocopier to scan a double-sided document.
- Select Original Feed Type on the left hand side of the display screen
- Select 2 Sided Original.