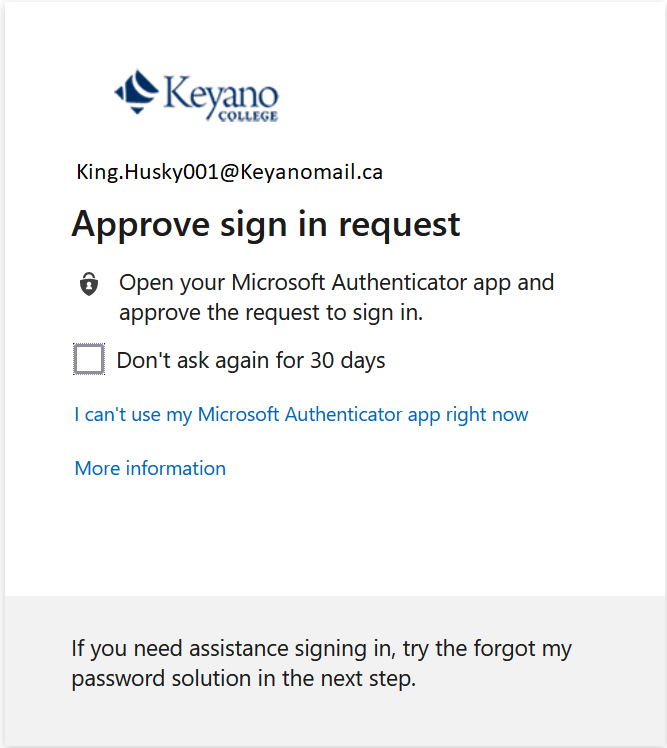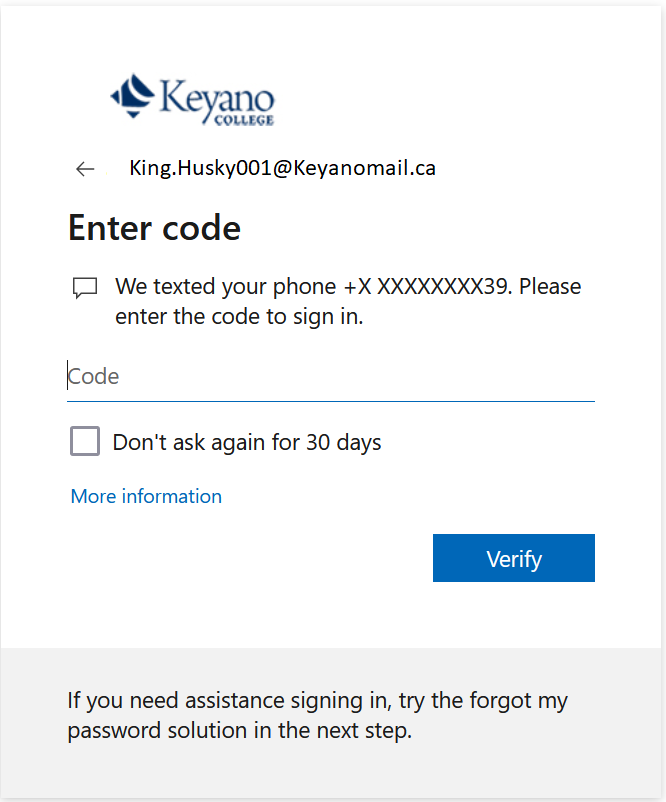Keyano Account
A Keyano Account is required to log into any computer on campus and to access other Keyano resources. Students who have been offered a seat to a Keyano College program can follow the steps below to set up their Keyano email account. A temporary password with your Keyano Email will be emailed to your personal email address within 24 hours of receiving your offer. You are required to change this temporary password in order to fully access Keyano resources.
Your credentials gives you access to Keyano resources like:
- Student SelfService (Used for course registrations)
- Moodle/iLearn (Course materials accessible after registration)
- Student email / Office 365 / MS Teams
- Virtual Desktop (VDI) and Computers on the Campus
MyKeys Portal
To accept your program offer to study at Keyano, you will be invited to the MyKeys portal (mykeys.keyano.ca). Credentials for this portal are created using your personal email and can be reset using password reset function available on the portal. If you are having difficulty accessing the portal, please reach out to admission.portal@keyano.ca. Find essential student information regarding Applications to the college and related processes leading to registration here: Essential student information.Keyano Account Security
To protect your information, Keyano uses the Microsoft authentication system. The system requires all Keyano account holders (students and employees) to setup two methods to authenticate their account. These additional authentication methods will be used verify users when resetting passwords and with multi-factor authentication (MFA).
The first time you login to Keyanomail or iLearn (Moodle), you will be prompted to setup your authentication methods.
Watch video above or follow instructions below.
- Go to Keyanomail.ca or iLearn.keyano.ca (Moodle)
- Enter your Keyano email address and click Next button
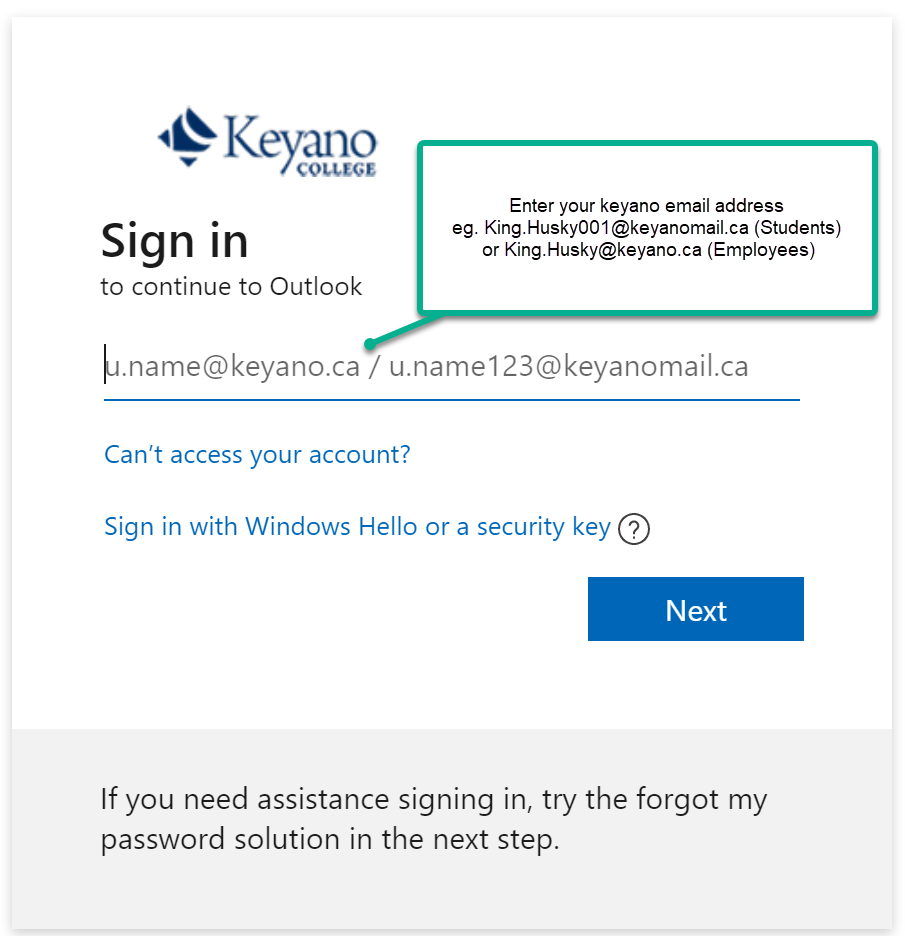
- Enter your Keyano password and click Sign-in button
- The More Information required message will appear, click Next button
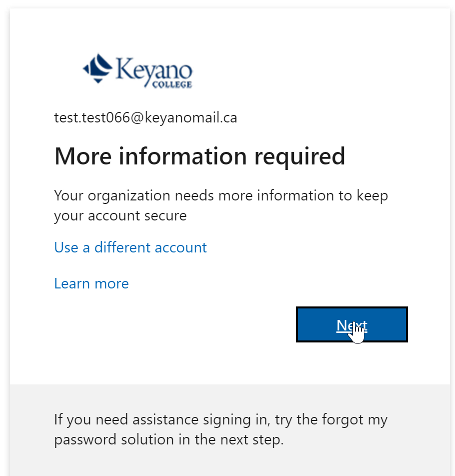
- The Microsoft Authenticator dialog box appears prompting you select a method to authenticate your Keyano account. Keyano requires two authentication methods be setup to secure your information. The authentication methods are:
- Authentication app
- Phone – a verification code text or call
- Email – a verification code is sent to a non-Keyano email address
- Security Questions – select 3 security questions to verify your account
Click on “I want to setup a different method” and select an authentication method, Click Confirm, Click Next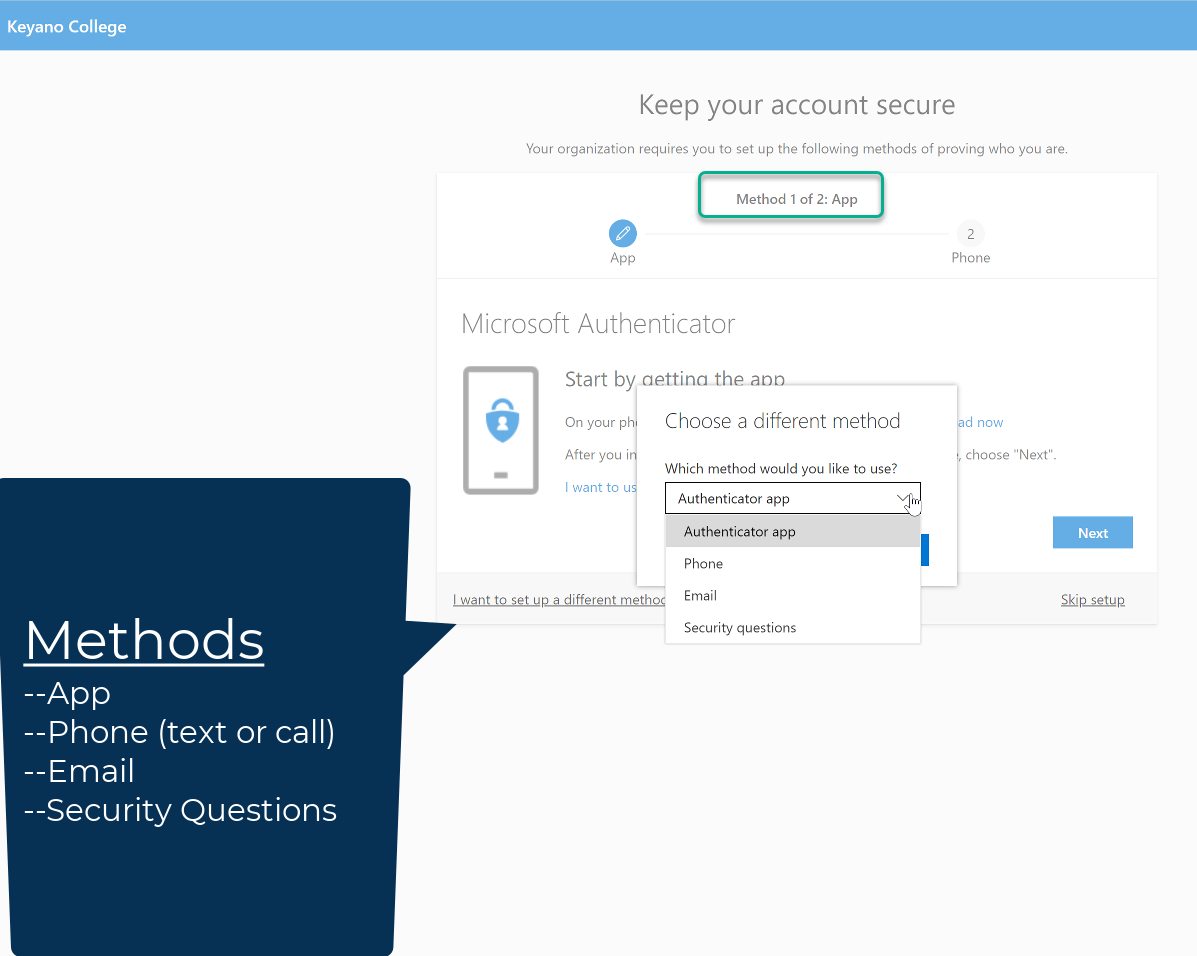
- Follow instructions provided to setup your first authentication method.
- After you have setup your first authentication method, you will be prompted to setup a second method. Select a second authentication method and follow the instructions to setup your authentication method.
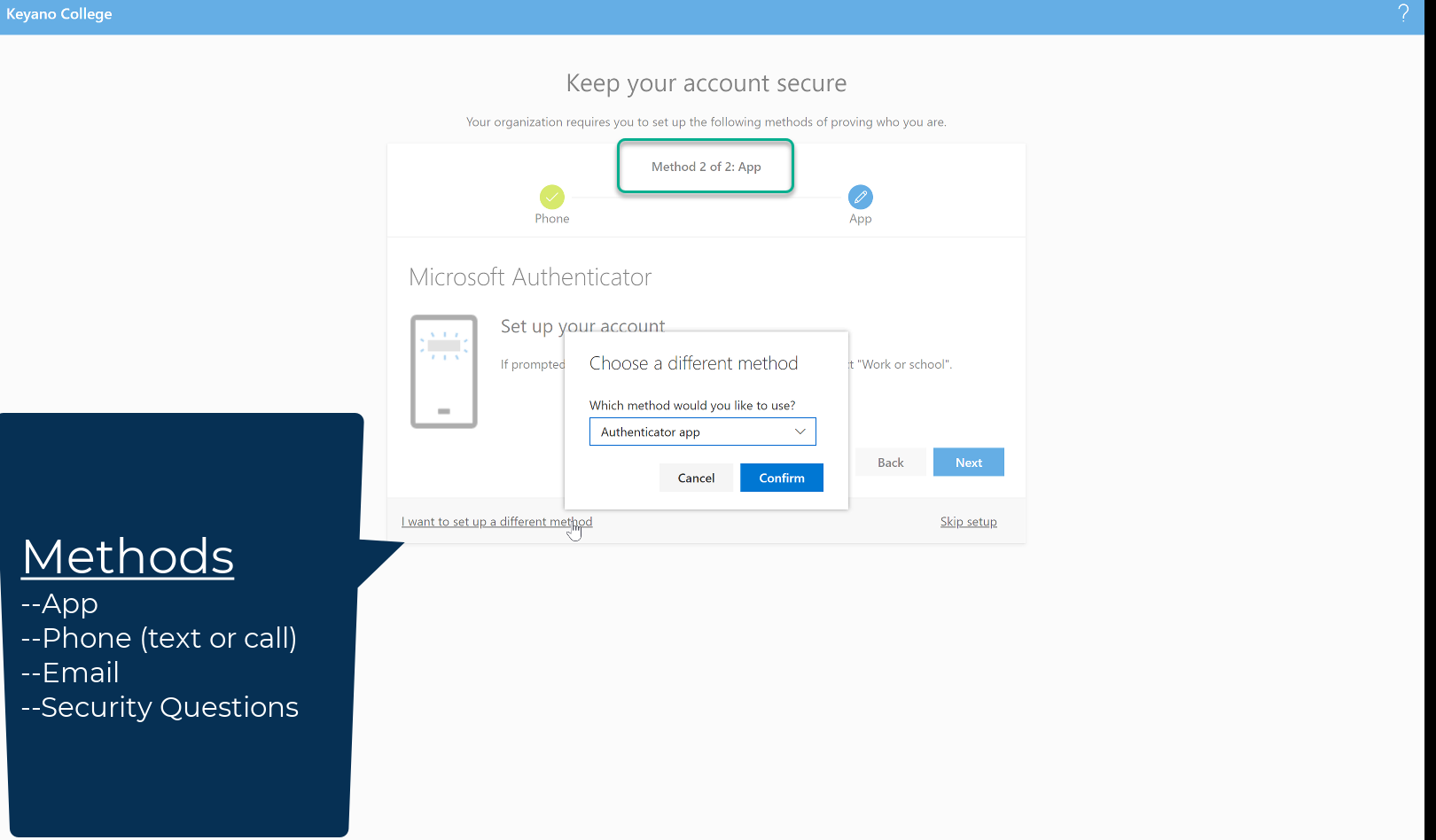
- After you have setup your two authentication methods, the following "Success!" page will appear
Click Done to proceed to your application.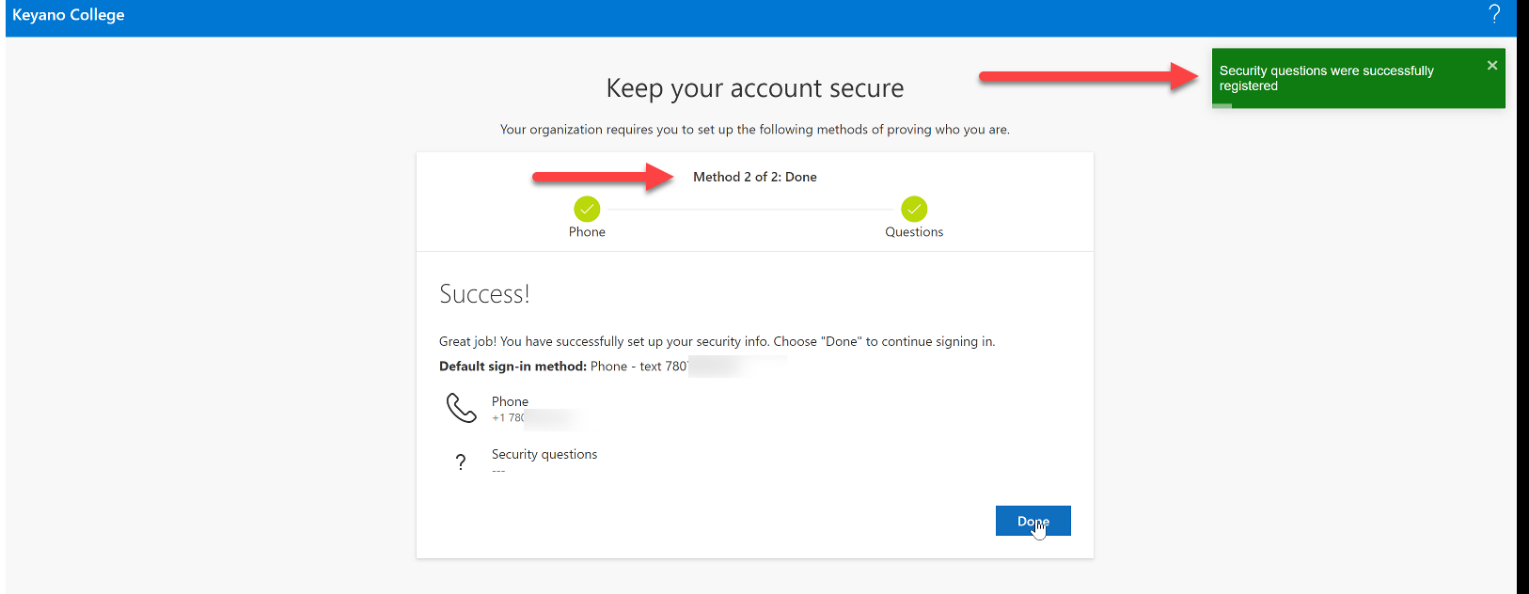
- From here on when you try to log-in using your Keyano account, after putting in your password there will be an additional prompt to verify your account. Follow the on-screen prompt. Following are couple of examples for demonstration,
- After secondary verification you will have access to your Keyano account.
Your password has to meet the following complexity requirements:
- Minimum password length: 12 characters
- Password complexity: Meet 3 of the 4 criteria below
- At least 1 Upper case character
- At least 1 lower case character
- At least 1 number
- At least 1 special character (symbols like @!#$%^&*)
Other considerations:
- Don’t use your username or commonly used words like “Keyano”, “Huskies”, “Fall2020” etc. in your password.
- You cannot reuse your last 4 passwords.
Password Recommendations:
*Don’t actually use these passwords!
- Use a passphrase. Spaces are allowed in the password field, so you can use a simple sentence as your password.
An example of a passphrase which contains a capital letter, multiple words, and some punctuation: “I heart Poutine!” - Shatnerize your passphrase. Include some unexpected punctuation.
For example: “This, Poutine, is so good!”
To change your password follow this link: Change Password
- You will be asked to sign in into the portal using your existing credentials.
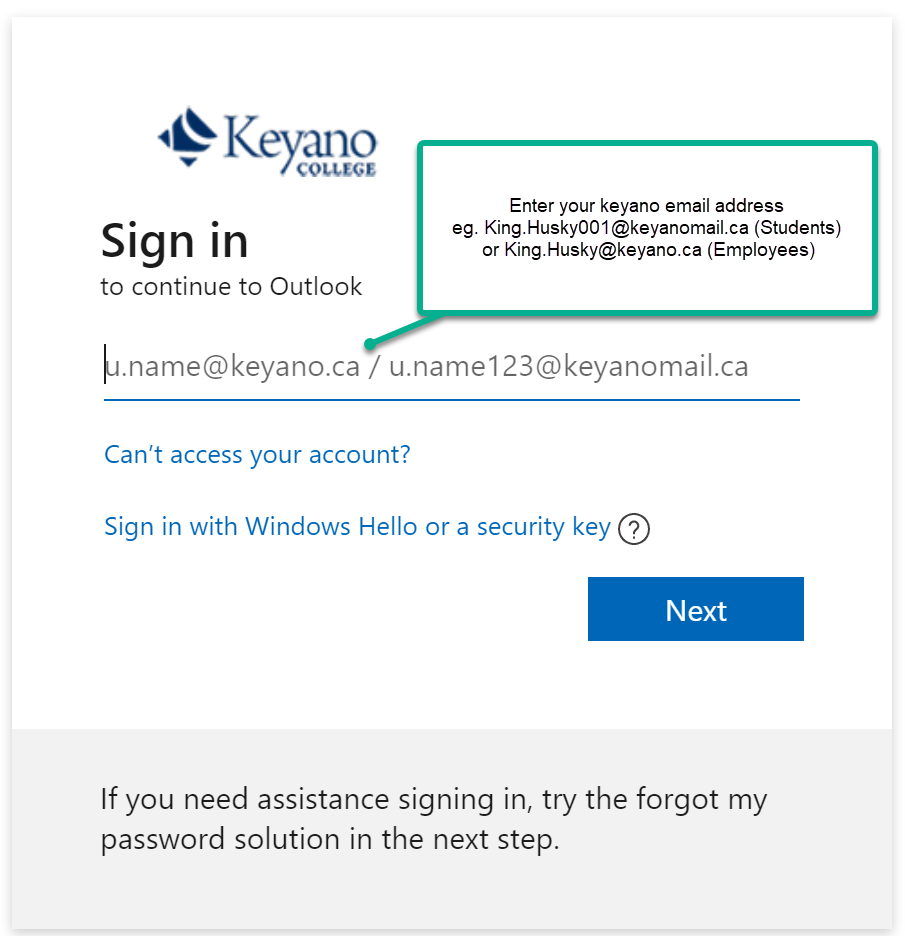
- Once you have signed in, you will be given the option to change your password
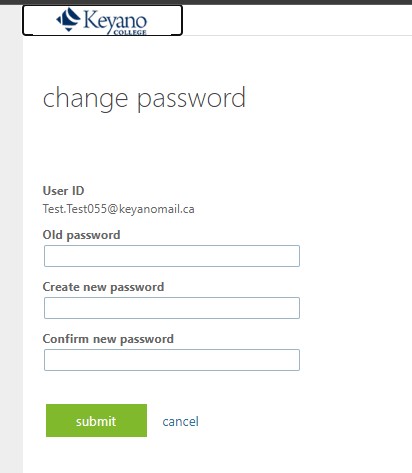
Once you have changed your password, all the Keyano resources will require the use of this new password immediately.
- Log into Keyano webmail.
- Click on your account icon on the top right corner. Your account menu will pop-up. Select view account from the pop-up menu.
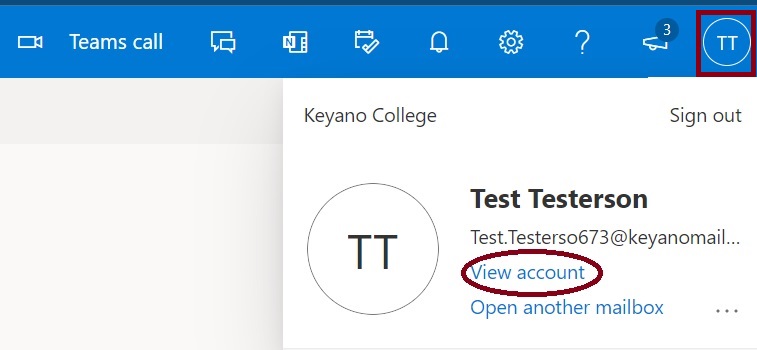
- You will be taken to your Keyano account portal. Select "Security info link" from the navigation menu on the left. In the security info page you will find a list of authentication methods.
- Add, change, or delete authentication methods. Refer to the Setup multi-factor authentication (MFA) and password reset security (Students & employees) section for help with set-up.
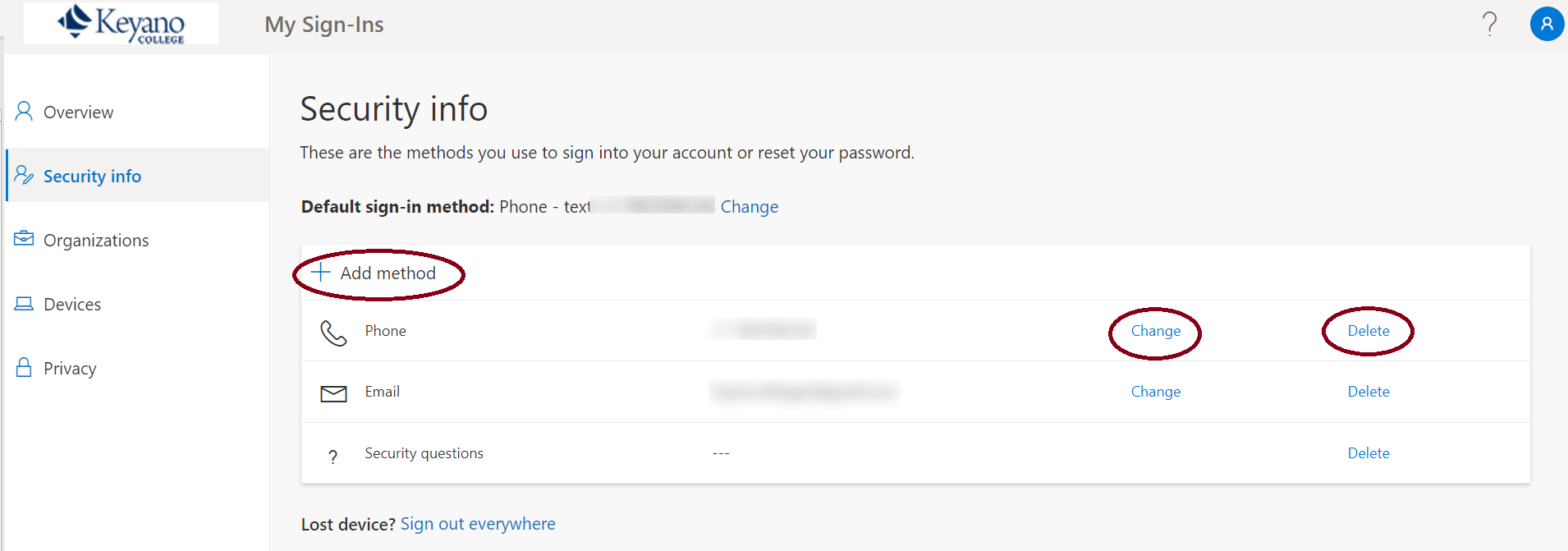
If you have forgotten your password and have setup "Setup multi-factor authentication (MFA) and password reset security (Students & employees)" steps above, you can use the following steps to reset your password at your own convenience.
- Go to Keyanomail.ca or iLearn.keyano.ca (Moodle)
- Attempt to sign in using your Keyano email.
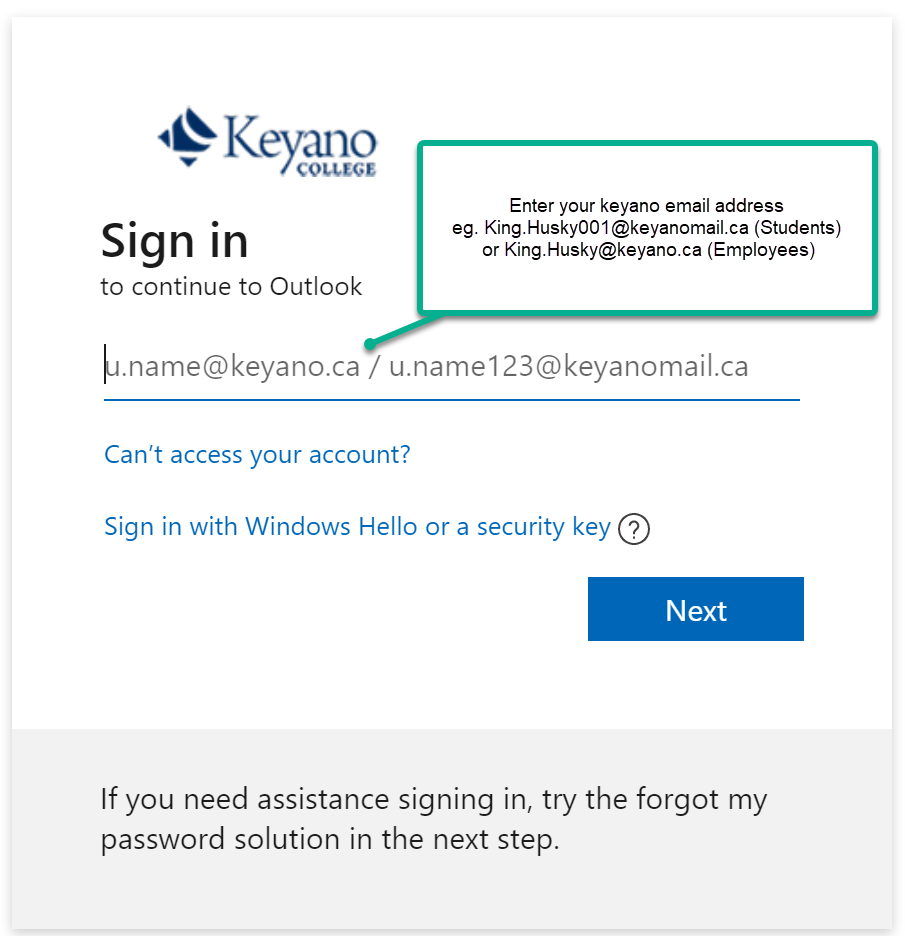
- Click on Forgot password when asked to enter password.
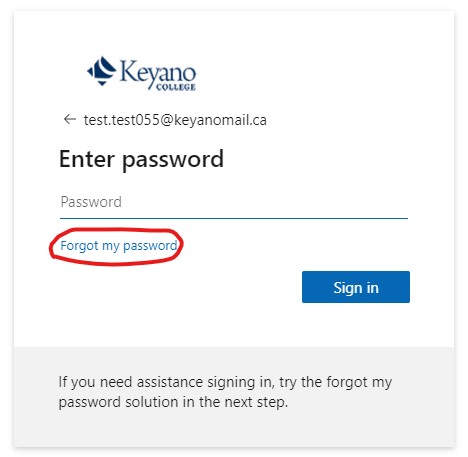
- Follow the steps and answer the security questions or recover a code using your phone or email address provided or use the authenticator app.
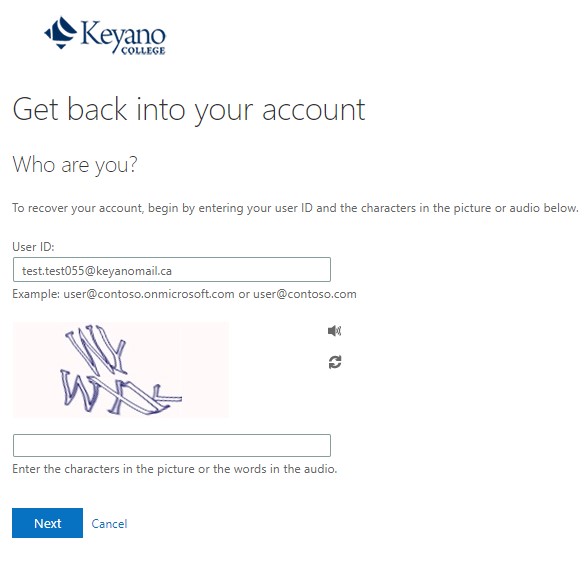
If you are not sure of your username or email address, you should have received it in your program offer letter.
If you are still having difficulty recovering your lost credentials, you may contact the ITS helpdesk by email or call 780-791-4965
Need Help?
If you are having issues with your student account, you can contact the ITS helpdesk by email or call 780-791-4965